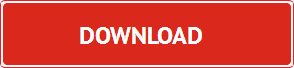KeePass to program dzięki któremu będziesz mógł tworzyć, przechowywać i zarządzać wszystkimi swoimi hasłami w bardzo bezpieczny sposób.
Na prawdę ’wszystkimi twoimi hasłami’ jakimi posługujesz się w życiu codziennymi i nie ważne czy to są hasła do skrzynek e-mailowych, kont bankowych, komunikatorów internetowych np. Gadu-Gadu, Skype; haseł do serwerów FTP, haseł Wifi, klucza używanego przy instalacji np. samego Windowsa – program jest je w stanie zapamiętać za ciebie (specjalnie posłużyłem się tu prostym opisem aby uświadomić mniej 'obeznanych z tematem’ jakie daje on możliwości).
KeePass – charakterystyka programu:
- to narzędzie do zarządzania hasłami wydany na licencji GNU GPL
- przechowuje loginy, hasła oraz URL-e w zaszyfrowanej bazie
- baza szyfrowana jest bezpiecznymi algorytmami: AES i Twofish oraz haszujących SHA-256
- dostęp do bazy danych uzyskujemy podając hasło i/lub plik-klucz
- program posiada rozbudowany generator haseł do tworzenia tzw. 'bezpiecznych haseł’
- sortowanie i wyszukiwanie haseł
- import / export do plików: TXT, HTML, XML, CSV, XSL
- dostępny jest na: Windows, Linux, MAC OS, Pocket PC, Android
KeePass Plugins Plungins – dodatkowe wtyczki do programu
KeePass poradnik KeePass poradnik 2 dodatkowe poradniki KeePass – z innych stron www
KeePass – opis programu
Opis programu będzie długi i dużo pracy musiałem włożyć w jego napisanie i objaśnienie więc mam nadzieje, że docenisz ten fakt, bo przecież gdyby program byłby nie godny uwagi to bym się tak nie produkował 😉 prawda?
PS. dla wszystkich znajomych – program jest super i proszę zacznijcie z niego korzystać.
Może najpierw o mnie (będzie najprościej): Jak każdy mam masę różnych loginów i haseł którymi się posługuję na co dzień. Kilka skrzynek e-mailowych, hasło do banku + (kilka numerów kont najbliższych osób aby je w łatwy sposób kopiować przy robieniu przelewów), dodatkowo hasła do GG, Skype, Tweeter, Facebooka, kilka do najczęściej odwiedzanych for internetowych, kont FTP i wiele innych… W gruncie rzeczy wszystkie są zapamiętane w przeglądarce (no bo najłatwiej i pewnie ty też korzystasz z tego rozwiązania).
Dla w cudzysłowy ’większego bezpieczeństwa’ jeszcze ważniejsze hasła trzymam właśnie w KeePass lub gdzieś w oryginalnych dokumentach papierowych. A przy okazji robienia porządków ze swoimi hasłami postanowiłem właśnie napisać ten artykuł.
Mam zamiar zebrać wszystkie hasła w jedno miejsce (do programu) a następnie je posegregować w kategorie tak aby łatwiej się nimi zarządza (i tobie też tak polecam).
Jak bezpiecznie przechowywać swoje hasła?
Może opiszę jak nie powinno się ich używać:
- możesz już pozbyć się notesika ze swoimi hasła mi! jest to najgorsza metoda (przecież zdajesz sobie z tego sprawę)
- ’słabe hasła’ (czyli mixy dat urodzin, imion z rodziny, pisanych z dużych liter i masę tego typu podobnych zabiegów) to też odpada! Musisz zdawać sobie sprawę z tego że komputery nawet ten z którego korzystasz obecnie jest w stanie wykonać setki tysięcy czy nawet miliony operacji na sekundę więc złamanie tak 'prymitywnych’ haseł nie stanowi żadnego problemu. No OK i teraz sprawa jak tworzyć, korzystać i jak to w ogóle pamiętać te 'bezpieczne hasłach’ czyli składające się np. 10-20 znaków, a w śród nich małe i wielkie litery + cyfry np. 'ufib3Yw28AfEcjaxNmqa’.
Spokojnie 😉 po przeczytaniu całego artykułu na pewno wszystko się poukłada i będzie proste – a ty będziesz w stanie dosłownie czterema kliknięciami zarządzać każdym hasłem – Zapewniam.
Bezpieczne przechowywanie haseł w przeglądarce?
Pisałem kilka akapitów wyżej, że część swoich haseł trzymam w zapamiętanych w Firefoxie.
Mimo używania firefoxa w wersji przenośnej na usb, stosowania wtyczki Password Explorera i Master Password (zapoznaj się z tymi wtyczkami, klikając na linki) do dodatkowego zabezpieczania haseł przed niepożądanymi osobami – muszę stwierdzić, że jest to dość niebezpieczne rozwiązanie. Dlatego ograniczę ich ilość do minimum a resztę przeniosę do KeePassa (polecam ci też to rozwiązanie).
Instrukcja obsługi KeePass
- Jak działa KeePass i dlaczego sposób przetrzymywania haseł w programie jest bezpieczny
- Sposoby zabezpieczenia naszych haseł
- Tworzenie pliku bazy z wszystkimi naszymi hasłami
- Tworzenie pojedynczego hasła/wpisu
- Eksport / Import haseł pomiędzy Firefoxem i KeePass
- Dodatkowa konfiguracja programu KeePass
- Własne hasła zawsze przy sobie – czyli KeePass w telefonie komórkowym
1. Jak działa KeePass?
Działanie czyli to co w tym programie jest bardzo fajne i przyjemne…
Wiadomo jak wygląda normalne logowanie – więc nie będę opisywał, ale proszę mieć w pamięci cały proces aby zobaczyć różnicę 😉
Natomiast wypełnianie danych (loginu i hasła) przy użyciu KeePassa wygląda następująco (opiszę to na przykładnie): Mamy otwartą jakąś witrynę np. Allegro i aby się zalogować trzeba wstawić normalnie login i hasło. Klikamy w miejsce / komórkę gdzie wpisuje się login (tak aby ja uaktywnić – ważna czynność!) a następnie otwieramy nasza bazę z hasłami w Keepasie.
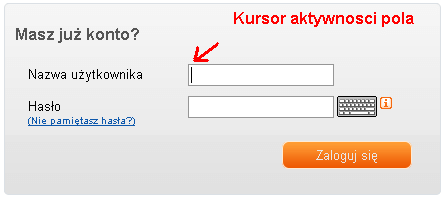
Znajdujemy odpowiedni wpis w którym są potrzebne dane go logowania i klikamy prawym przyciskiem myszy na dany wpis w programie i wybieramy 'magiczne’ ’Wykonaj Auto-Type’ – spowoduje to, przełączenie z powrotem na przegladarkę internetowa i skopiowanie i wpisanie loginu i hasła 'z automatu’. Funkcja ta dział wspaniale ;).
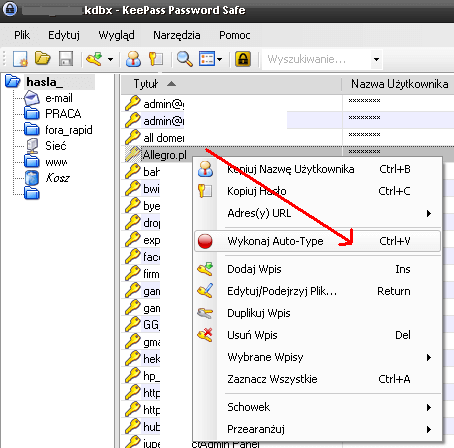
Mała ale ważna uwaga – hasło tak kopiowane spowoduje nie zapisanie go w pamięci komputera i zostanie z niej usunięte zaraz po wykonaniu akcji (jest to kolejny plus w sytuacji gdy byśmy mieli zainstalowane jakieś programy szpiegujące / wyłudzające nasze hasła).
Dodatkowo sam dostęp do bazy będzie automatycznie odłączony gdy baza nie jest używana przez jakiś wcześniej zdefiniowany czas. A na dodatek 😉 sam program zablokuje się i aby znowu z niego skorzystać po dłuższej przerwie należy wczytać bazę i podać hasło. Wszystko to jest 'niby’ skomplikowane ale w rzeczywistości to nie a jego obsługa jest bardzo prosta.
Dlaczego sposób przetrzymywania haseł w programie jest bezpieczny
Spróbuję to wyjaśnić w kilku zdaniach jak ogólnie program funkcjonuje…
KeePass tworzy główny plik o rozszerzeniu .kdbx. W nim to zapisana jest baza wszystkich naszych haseł. Plik ten jest zaszyfrowany bardzo silnym algorytmem AES 256-bitowy (dla porównania większość szyfrowanych połączeń np. z Allegro lub logowanie do konta online banu są to szyfrowania 128-bitowe – więc możesz sobie uzmysłowić jak silne i zarazem bezpieczne są twoje hasła). Dodatkowo użycie procesu transformacji klucza zabezpiecza nas jeszcze bardziej (posłużę się zdaniem z programu bo chyba najlepiej wyjaśni o co tutaj chodzi) „Zbiorczy klucz główny jest kilkukrotnie przetwarzany zanim zostanie użyty jako klucz do bazy danych. Proces ten trwa pewien określony czas, utrudniając ataki słownikowe i brutal-force”. Uwaga! Nie trzymaj bazy z hasłami wraz z kluczem czy hasłem 'obok siebie’
2. Sposoby zabezpieczenia naszych haseł
Teraz opiszę kilka możliwości dodatkowego zabezpieczenia i dostępu jakie daje nam program.
UWAGA! Zgubienie hasła głównego lub klucza głównego uniemożliwi odczyt haseł a plik z ich baza stanie się bezużyteczny!
1. Podstawowe
Czyli program łączy się z baza haseł otwiera ja i już możemy korzystać z niej (jest to najgorsza metoda i w żadnym przypadku nie zalecana! No bo co z tego że mamy bazę zaszyfrowana jak każdy może ja odczytać bez podawania nawet najprostszego hasła?)
2. Baza z hasłami + hasło główne
Czyli takie 'standardowe’ zabezpieczanie (ale skuteczne). Mamy bazę z naszymi hasłami i się do nich dostać musimy podać hasło główne. I tu pamiętamy o zasadzie nie stosowanie 'prostych haseł’. Możemy wymyślać bardziej skomplikowane hasło i nauczyć się go na pamięć (będziesz tylko musiał pamiętać tylko to jedyne hasło, a reszt jest zapisana w programie).
Przy tworzeniu takiego hasła możemy użyć wbudowanego w programie ’generatora haseł’ (możemy wybrać jak bardzo ma być skomplikowane, czy tylko z małych liter, czy małe + wielkie litery, a może małe + duże + cyfry; no i oczywiście jego długość – im dłuższe tym lepsze ale powiedzmy ze min 8 znaków)
3. Baza haseł + klucz dostępu
Jest to bezpieczniejsze rozwiniecie z punktu drugiego. Zamiast stosowania hasła głównego i zapamiętywania go możemy posłużyć się kluczem (a jest nim dodatkowy specjalnie wygenerowany i zaszyfrowany plik).
Proszę sobie wyobrazić np. kłódkę do której pasuje tylko jeden klucz (tylko, że tu mówimy o wirtualnych a nie fizycznych zabezpieczeniach więc 'wytrych’ nie wchodzi tu taj w grę.
Dla tych co mniej znają się wytłumaczę, że plik-klucz jest jest generowany losowo poprzez poruszanie myszką (na pewno spotkałeś się np generując takie hasło w banku online). Klucz ten jest o wiele bezpieczniejszy od nawet skomplikowanego hasła bo powiedzmy że 'super hasło’ wymyślone przez nas /lub wygenerowane składa się np. z 20-30 znaków (dużo prawda) ale to i tak nic z możliwością zapisania o wiele większego hasła do właśnie takiego klucza który składa się z 256 znaków! Wniosek jest taki, że nie musimy zapamiętywać hasła, wystarczy ze biedzimy mieli taki klucz na pendrivie w w momencie odczytu bazy wskażemy miejsce klucza.
Plik ten zajmuje bardzo mało miejsca więc nie się czym przejmować, ale należy pamiętać żeby mieć jeszcze jego dodatkową kopię z kolei w bezpiecznym miejscu. Jeżeli nadal nie wierzysz w jego możliwości poszukaj wypowiedzi innych w internecie, ja korzystam już od ponad 4 lat i nigdy mnie nie zawiódł 😉
4. Baza haseł + hasło główne + klucz dostępu
Tu dopiero zaczyna się poważne zabezpieczenie. Jest to najwyższy stopień zabezpieczenia i możliwych kombinacji. Proces dostępu do bazy z naszymi kodami przestawia się tak: otwieramy program, wczytujemy naszą bazę + wskazujemy klucz dostępu a na koniec jeszcze standardowa autoryzacja hasłem (czyli jakby ktoś miał w posiadaniu naszą bazę i klucz to i tak nie ma dostępu bo nie zna klucza – pod warunkiem, że jest to mocne hasło)
Nie będę pisał komu zalecam stosowanie tej metody bo od ciebie tylko zależy czy 'ogarniasz ten temat i czujesz się na siłach’ aby stosować to rozwiązanie.
3. Tworzenie pliku bazy z wszystkimi naszymi hasłami
Ok, już wiesz jak działa program teraz pora praktykę:
- Otwieramy program KeePass.exe, klikamy na 'Nowy’ tworząc nasza bazę
- Powiedzmy, że mamy program na pulpicie i w nim tworzymy (równie dobrze możemy sobie jeszcze stworzyć wewnątrz folderu głównego dodatkowy folder np. 'hasła’ -> /keepass/hasła) i to w nim zapisać plik pod nazwa np. ’moja_baza_hasel.kdbx’
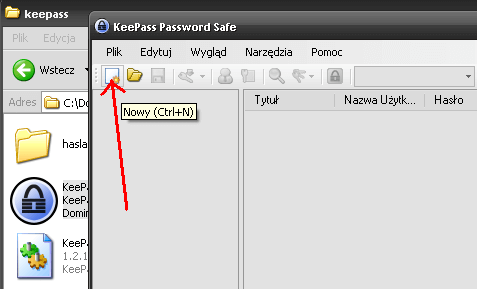
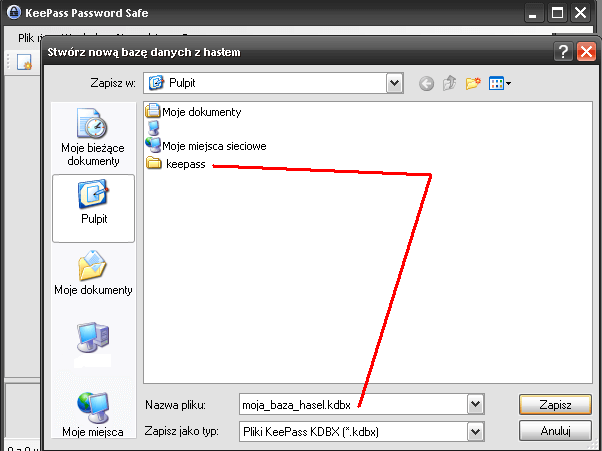
Następny punkt to wybór i tworzenie zabezpieczeń (tak jak pisałem wyżej).
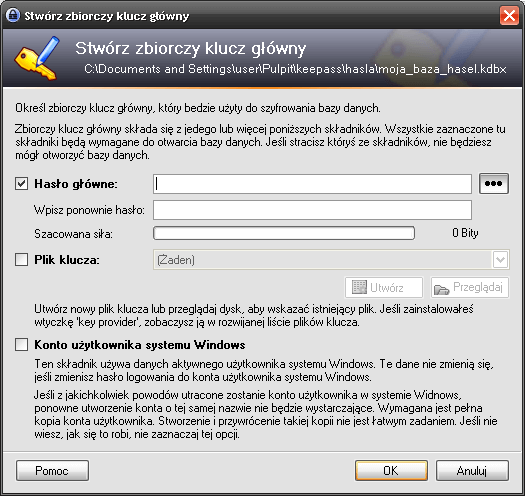
Na początku możemy stworzyć proste hasło które później możemy zmienić używając już bezpośredni wbudowanego generatora (albo już posłużyć się wcześniej wymyślonym 'tym jedynym’ do zapamiętania hasłem na przyszłość.
Klikamy na 'Utwórz’ i zapisujemy plik z kluczem ’moja_baza_hasel.key’ (ja zapiszę w tm samym folderze co baza na razie – ale nie zostawiaj pliku obok bazy – to tak jakbyś klucz zostawił w drzwiach ;)) Możesz później sobie przenieść go np. na pendrive bądź gdzieś indziej.
PS. Dodatkowo tworząc nowa bazę (powiedzmy ze chcemy mieć dwie możemy skorzystać z jednego klucza – czyli wcześniej wygenerowany klucz będzie otwierał teraz dwie bazy).
'Machamy’ sobie myszka po obrazku tworząc 256bitowy klucz. Możemy też wpisać z klawiatury, ale myszka będzie łatwiej (na screenie wygenerowany klucz ma 81bitów ale doprowadź generowanie do 256)
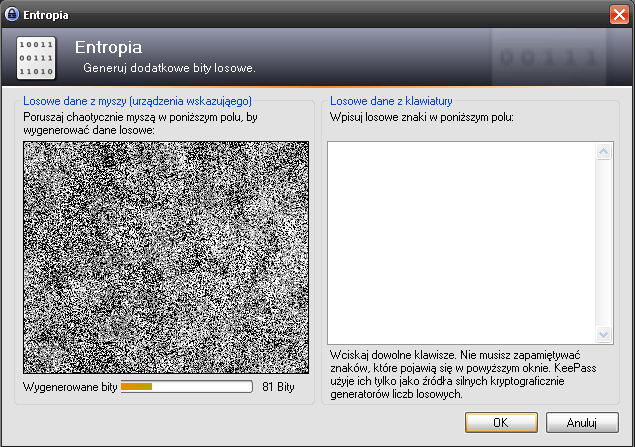
Nie zalecam użycia 'konta z Windowsa’ bo łatwo można go złamać i zalogować się na nie i więc może być samych problemów w przyszłości jakbyśmy się na ten krok zdecydowali niż pożytku.
W następnym okienku mamy 5 zakładek w których możemy skonfigurować dodatkowe opcje. Dla mnie najważniejsza jest jeszcze 'Transformacja klucza’ o której wspomnianej wyżej. Kliknij na 'Opóźnienie 1 sekunda’ spowoduje to losowe wygenerowane ilości rund po których będzie generowany klucz.
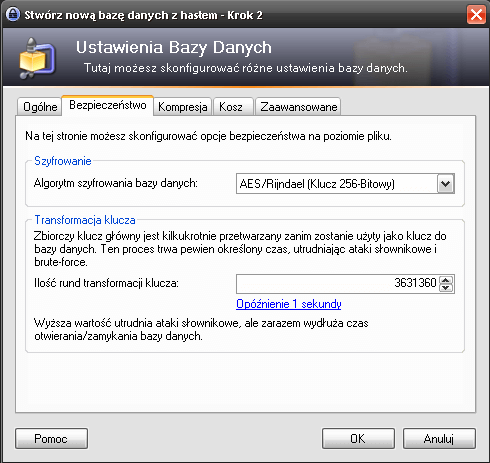
Warta uwagi jest jeszcze opcja przypominanie o zmianie hasła co ileś dni – mamy jeszcze większe bezpieczeństwo.
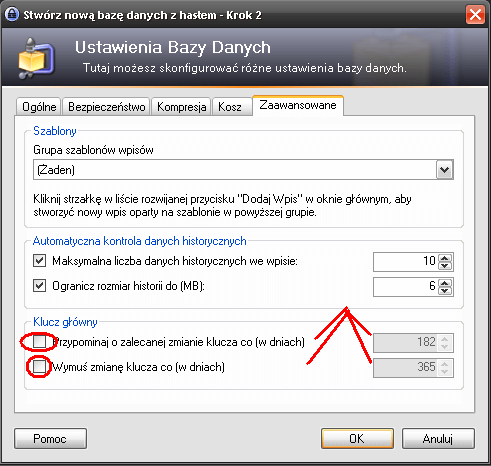
Hurra! mamy zrobiona bazę z przykładowymi hasłami, dalej pójdzie już z górki 😉
Mamy więc już przykładowe foldery w których możemy zapisywać nasze hasła. Można też je usunąć i stworzyć własne (nie będę opisywał jak bo każdy to potrafi).
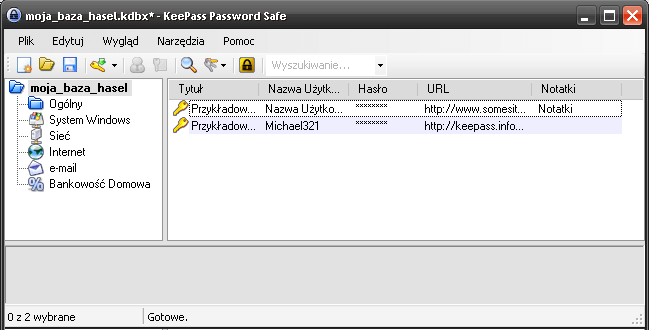
4. Tworzenie pojedynczego hasła/wpisu
Klikamy uaktywniamy dany folder klikając na niego jeden raz i następnie klikamy na 'kluczyk’
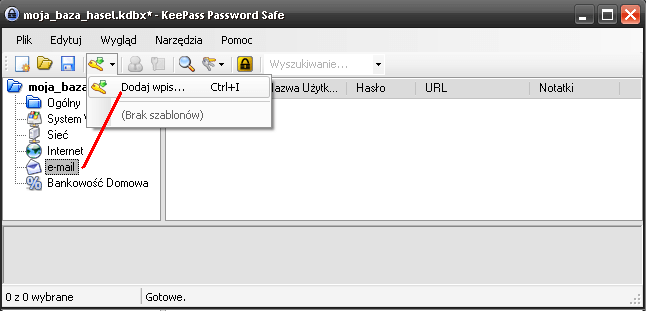
Aby było szybciej to na poniższym zrzucie ekranu już uzupełniłem dane. Wspomnę tylko o kilku rzeczach;
- Nazwa użytkownika; to tak na prawdę login używany do logowania na pocztę
- Hasło tu podajemy nasze aktualne hasło do skrzynki e-mail bądź tworzymy silne hasło i zmieniamy je też bezpośrednio w skrzynce email aby później działało 😉
- Możemy ukryć hasło za 'kropkami’ jak przedstawiono poniżej aby np. ktoś kto przechodzi obok komputera nie zobaczył go (ale to już extreme ;))
- Obok możemy kliknąć i posłużyć się generatorem haseł i zachęcam do skorzystania z tej opcji bo w gruncie rzeczy później i tak wprowadzisz już wszystkie swoje loginy i obecne hasła to będziesz musiał go użyć do wygenerowani nowych silniejszych haseł i zmiany ich na nowe np. w innych skrzynka e-mail, kontach bankowych tak aby nasze działania miały sens – to proste prawda. 😉
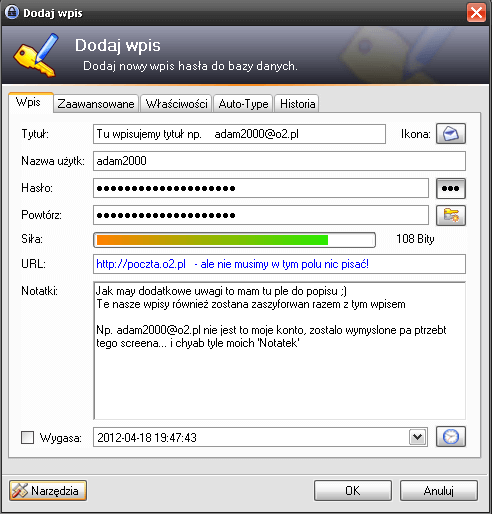
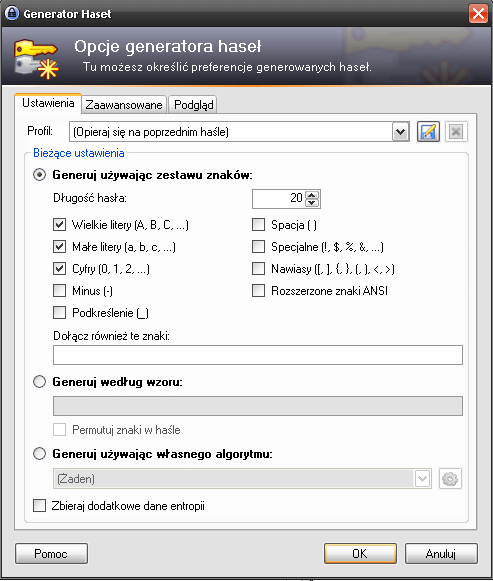
Wpis będzie wiec tak wyglądał.
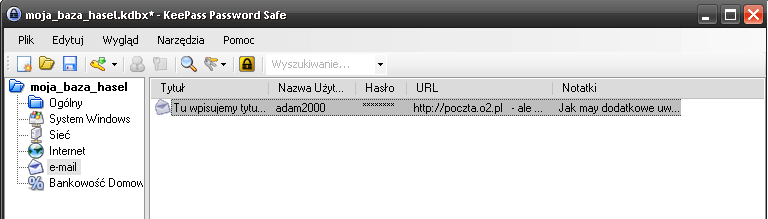
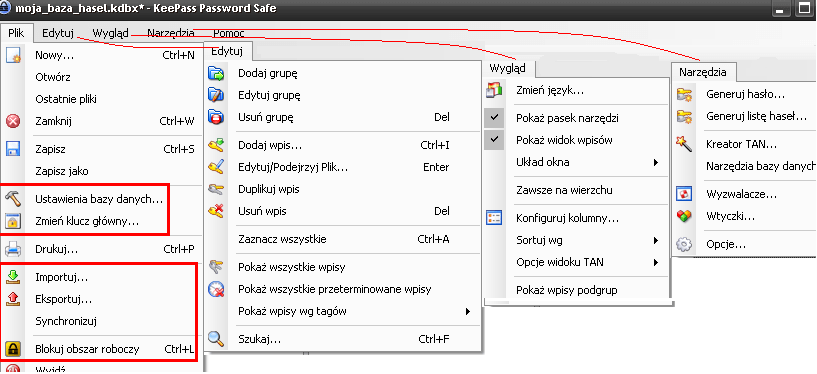
Takim oto sposobem mamy nasza bazę haseł zabezpieczoną hasłem lub kluczem bądź jednym i drugim. Należy pamiętać aby nie trzymać bazy i klucza obok siebie!
5. Eksport / Import haseł pomiędzy Firefoxem i Keepass
Przetrzymując swoje hasła w Firefoxie jesteśmy narażeni na uch łatwe odczytanie. Dlatego polecam ich eksport do KeePassa (a tylko najpotrzebniejsze / najczęściej używane można zapamiętać w Firefoxie, chociaż wprowadzenie haseł z Keepasa to tylko 3 kliknięcia).
Ok, aby wyeksportować hasła do pliku a następnie je importować do Keepass najprościej polecam użyć wtyczki do Fiirefoxa – Password Explorer. Po jej instalacji mam dodatkową opcję którą możemy importować i eksportować hasła do i z pliku. Należy zmienić format pliku na CSV! i zapisujemy je do pliku np. na pulpicie 'password-export-2012-04-19′. Pamiętaj aby osunąć ten plik jeżeli z niego nie będziesz już korzystał – nie chcesz aby hasła były zapisane w zwykłym pliku.
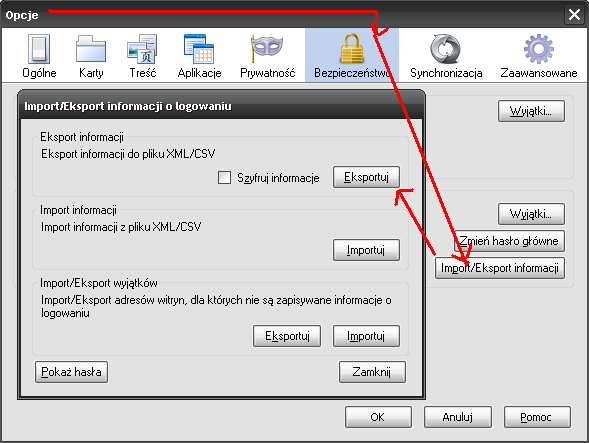
Następnie włączamy KeePassa i podłączamy nasza bazę z hasłami oraz podajemy hasło.
Klikamy na Plik > Importuj (mamy tu możliwość importu haseł z różnego rodzaju plików i programów) Wybieramy 'Import CVS’.
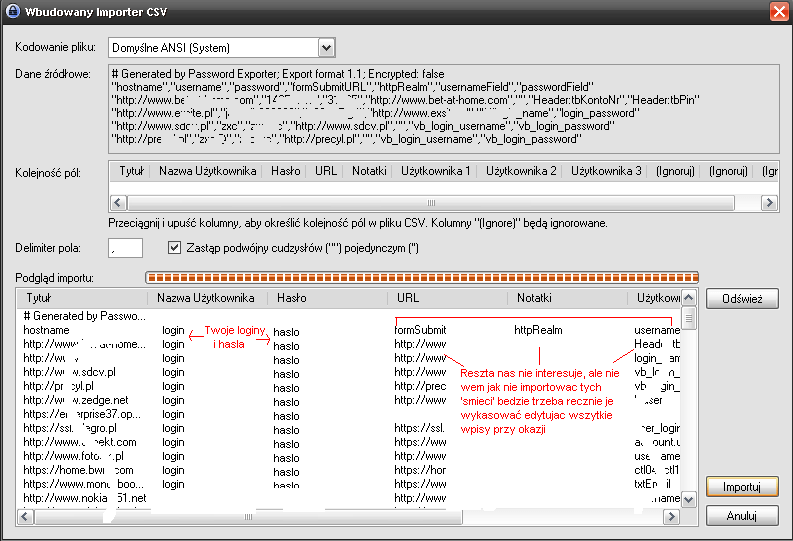
Hasła zostały zaimportowane do okna głównego, teraz wystarczy je posortować / po przenosić do odpowiednich folderów aby mieć łatwy do nich dostęp.
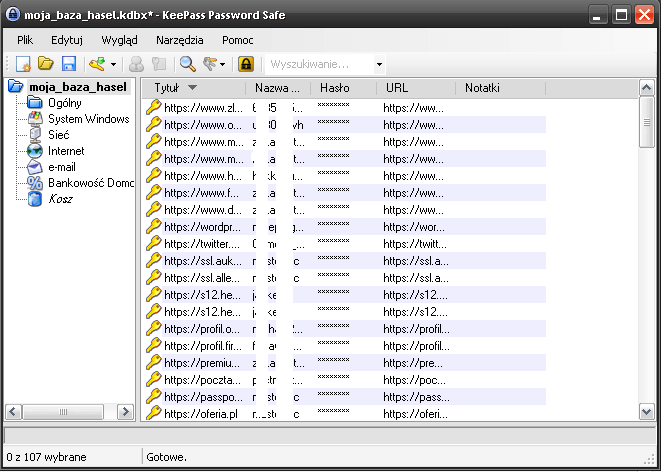
Teraz pasowałoby usunąć hasła w firefoxie i korzystać z Keepass tylko.
Jeżeli uzupełnimy nasza bazę o inne hasła można je z powrotem 'zaciągnąć’ do Firefoxa. Czyli osiągamy pełną synchronizację haseł.
6. Dodatkowa konfiguracja programu KeePass
Wystarczy przeklinać program aby zobaczyć 'co i gdzie’ się znajduje. Nie będę się rozpisywał tylko na screenach przedstawię jaki ja mam pozaznaczane opcje – czyli jak program ma się zachowywać – po jakim czasie blokować aktywne okna itp.
Screeny są robione na wersji 2.09 więc opcje położenie opcji może się nie zgadzać (nie testowałem najnowszej wersji).
Namęczyłem się kiedyś i dokładnie przeczytałem każdą opcję a moje ustawienia są jak dla mnie optymalne więc możesz z nich skorzystać i tak samo sobie poustawiać, bad wzorować się na nich.
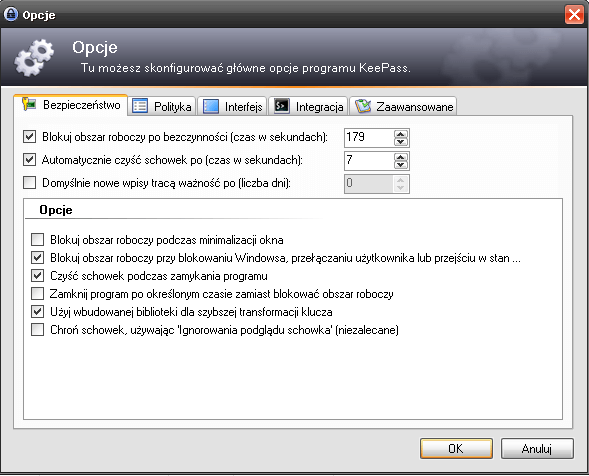
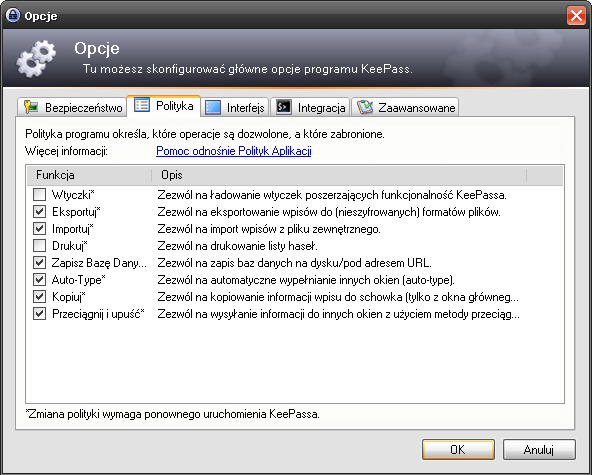
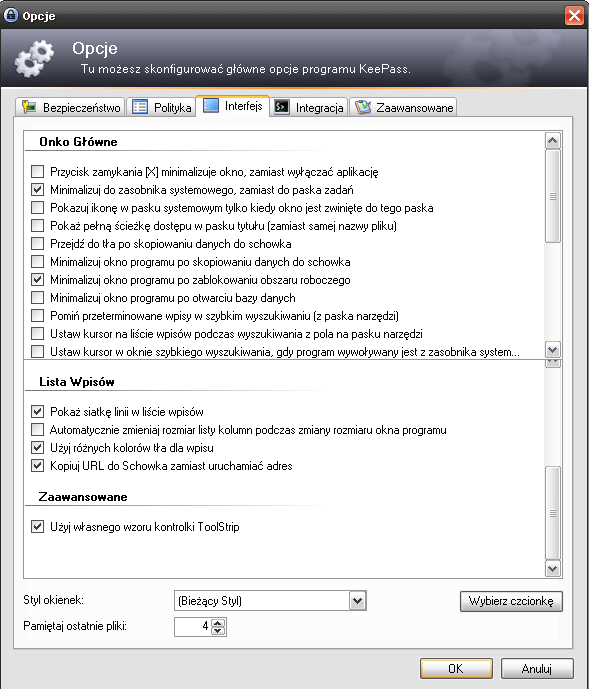
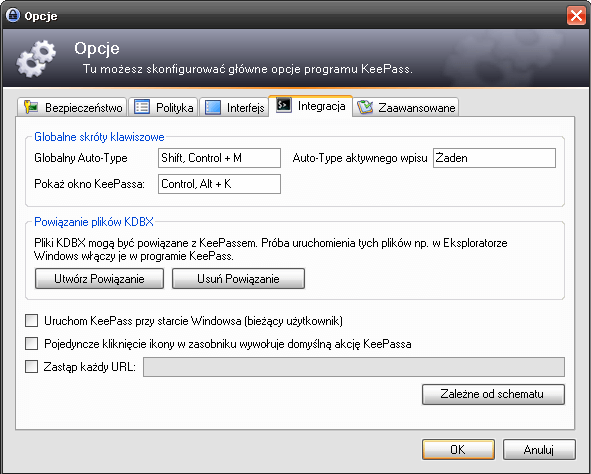
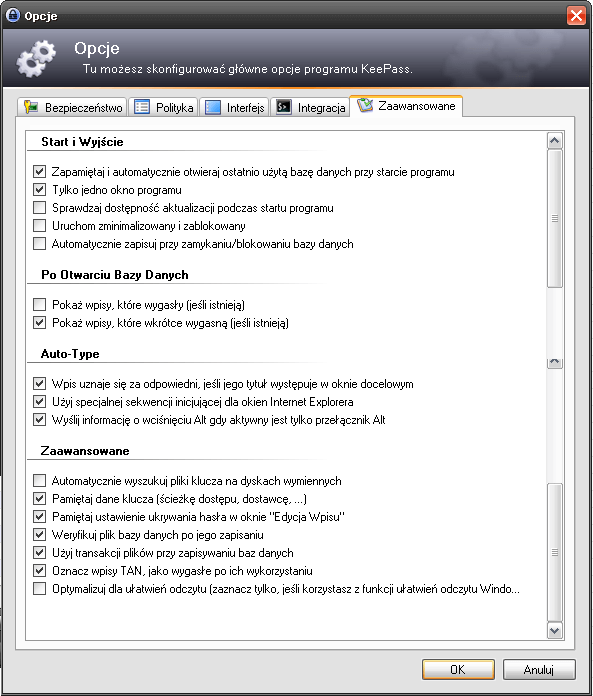
7. Własne hasła zawsze przy sobie – czyli KeePass w telefonie komórkowym
Niestety w chwili obecnej nie posiadam telefonu typu 'smartfon’ aby sprawdzić tę funkcjonalność, a szkoda bo z chęcią bym to zrobił 😉
O PORTALU
Polecam tylko sprawdzone programy! Zdecydowana większość to darmowe programy do użytku zarówno w domu jaki i w firmie. Przeważnie są one rozpowszechniane na licencji GNU i Freeware. Dostępne tutaj w wersji przenośnej portable - czyli bez instalacji a więc wystarczy je uruchomić. Sprawdzone - używane przez mnie od kilku lat.
Aktualizacja: 17 / 06 / 2013
Wersja: 2.20.1
Rozmiar pliku: 4 MB
Licencja: Freeware
Portable: tak
Format pliku: zip
System: Windows XP, 7
Procesor: 32 i 64bit
Producent: Keepass
Kategoria: Inne zabezpieczające, Pozostale
http://mojeprogramy.com/download/keepass.zipWybrane programy
 Jaki kupić komputer? – wybrać nowy czy używany, stacjonarny czy laptop
Jaki kupić komputer? – wybrać nowy czy używany, stacjonarny czy laptop Jak przyśpieszyć komputer – analiza, czyszczenie...
Jak przyśpieszyć komputer – analiza, czyszczenie... Jak zabezpieczyć stronę opartą na WordPress-ie?
Jak zabezpieczyć stronę opartą na WordPress-ie? KeePass – bezpieczne przechowywanie haseł
KeePass – bezpieczne przechowywanie haseł NoScript – wtyczka do blokowania reklam, skryptów i apletów Java
NoScript – wtyczka do blokowania reklam, skryptów i apletów Java Tree Size Free – manager plików podobny do Explorer-a ale 200% lepszy!
Tree Size Free – manager plików podobny do Explorer-a ale 200% lepszy! Audyt SEO online – narzędzia służące do analizy strony www
Audyt SEO online – narzędzia służące do analizy strony www Adblock – filtry do blokowania cookies
Adblock – filtry do blokowania cookies